wps如何安装?
要安装WPS Office,首先从官网或应用商店(Google Play或App Store)下载适合的版本。Windows和Mac用户运行安装包并按照提示完成安装;Android和iOS用户在应用商店搜索“WPS Office”并下载。安装后启动应用并进行激活或登录,即可开始使用。

WPS Office安装指南
Windows版本安装步骤
-
访问官网下载:首先,打开WPS Office官网,点击“下载”按钮,选择适合Windows操作系统的版本,并开始下载WPS Office安装包。确保下载的版本与您的操作系统版本兼容,避免出现无法正常安装的情况。
-
运行安装程序:下载完成后,双击安装包运行安装程序。安装过程中,系统会提示您选择安装语言和路径,建议使用默认路径,除非有特殊需求。该过程大约需要几分钟,根据您的系统性能有所不同。
-
完成安装并启动:安装完成后,点击“完成”按钮即可启动WPS Office。首次启动时,系统会引导您登录或注册WPS账户,完成账户设置后,您可以开始使用WPS Office的各项功能。如果跳过账户登录,您依然可以使用基本功能。
Mac版本安装步骤
-
下载Mac版安装包:Mac用户可以通过访问WPS Office官网或在App Store中搜索“WPS Office”进行下载。下载文件通常为.dmg格式,适用于macOS系统,确保与您的操作系统版本兼容,避免安装时遇到问题。
-
安装WPS Office:下载完成后,双击.dmg文件打开安装包,将WPS Office图标拖入“应用程序”文件夹中。此操作是Mac应用程序标准的安装方式,简单且直观。完成安装后,用户无需额外配置即可使用WPS Office。
-
启动WPS Office:安装完成后,用户可以在“应用程序”文件夹中找到WPS Office图标,点击并启动应用程序。首次启动时,系统会要求您激活账户,您可以选择创建新账户或使用现有账户登录,也可以选择跳过激活步骤直接使用软件的基本功能。
WPS Office移动端安装
Android版本下载与安装
-
通过Google Play下载:Android用户可以直接打开Google Play商店,搜索“WPS Office”并点击下载安装。该版本已针对Android设备进行了优化,确保兼容大多数Android系统,提供最佳体验。
-
下载APK文件:除了通过Google Play,用户还可以从WPS Office官网下载APK安装包,手动安装。下载APK后,打开文件并按照提示完成安装。需要注意的是,在安装之前,要在设备设置中开启“允许安装来自未知来源的应用”选项。
-
启动应用并激活:安装完成后,用户可以点击WPS Office图标启动应用。首次启动时,系统会提示用户登录WPS账户或使用游客模式进入,完成登录后即可享受所有功能,部分功能可能需要购买付费版本。
iOS版本下载与安装
-
通过App Store下载:iOS用户可以直接打开App Store,搜索“WPS Office”并点击“获取”按钮下载。该版本专为iPhone和iPad设计,支持iOS 11及以上版本,兼容性和流畅性得到保证。
-
安装与设置:下载完成后,WPS Office会自动安装在设备上。用户可以在主屏幕找到WPS Office图标,点击启动。首次使用时,应用可能会要求用户登录WPS账户,以便同步云文件和设置。
-
同步与账户激活:在安装和启动应用后,用户可以选择登录WPS账户以同步文档和设置。如果没有账户,也可以选择使用匿名模式,部分功能可能受到限制。

WPS Office安装后的设置
激活WPS Office账号
-
登录WPS账户:首次启动WPS Office时,系统会提示用户登录WPS账户。用户可以选择使用现有账户登录,或通过注册新账户来激活软件,享受完整的功能和服务。
-
使用邮箱或手机号注册:如果没有WPS账户,可以选择通过电子邮件或手机号进行注册。完成注册后,您将获得激活码或直接通过账户验证来激活软件,开始使用完整功能。
-
同步文档与设置:通过WPS账户登录后,您可以享受文件同步、云存储等服务。登录账号后,所有编辑的文档和设置将同步至云端,您可以在不同设备上访问和编辑文件,确保工作高效无缝。
配置个人偏好设置
-
设置默认字体与样式:WPS Office允许用户自定义默认字体、字号、行间距等。通过进入“设置”菜单,用户可以选择自己常用的字体样式,确保在创建文档时能够自动应用这些设置,提高工作效率。
-
设置自动保存与备份:为了防止文档丢失,WPS Office提供自动保存功能,用户可以在“设置”中设置自动保存的时间间隔,确保每次编辑的内容不会丢失。用户还可以选择定期备份文档,以便恢复丢失的内容。
-
个性化工具栏和快捷键:WPS Office允许用户根据个人需求自定义工具栏和快捷键。通过设置快捷键,用户可以更高效地操作文档,提高工作效率。工具栏的自定义设置可以帮助用户快速找到常用功能,优化办公体验。
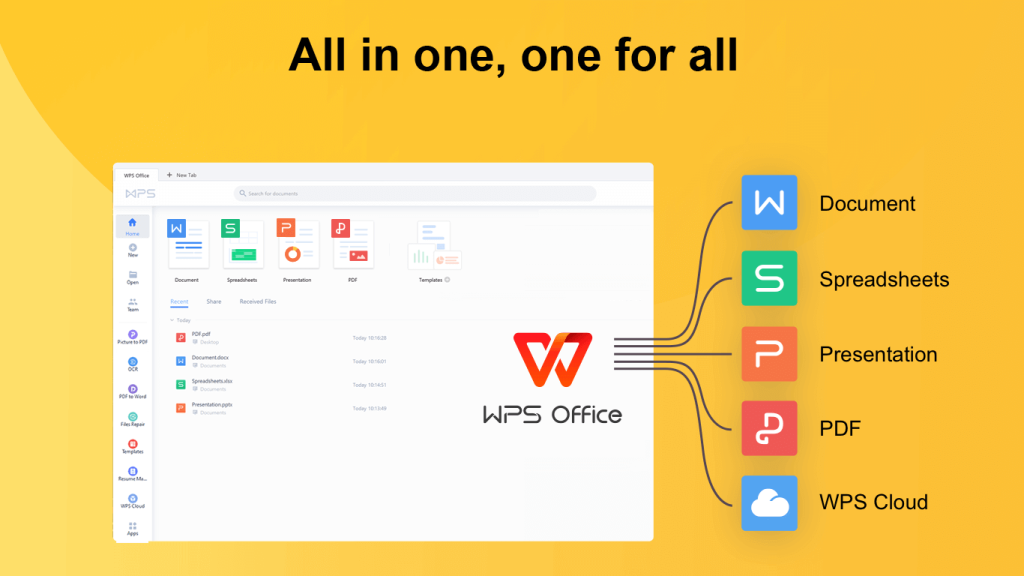
WPS Office安装后的功能介绍
文档编辑功能
-
文本处理:WPS Office提供强大的文字处理功能,用户可以创建、编辑各种文档格式,包括.docx、.pdf和.rtf等。文档支持多种格式设置,如字体、字号、颜色、段落样式等,满足个人和商务需求。
-
插入与格式化:用户可以插入图片、表格、图形、超链接等,方便地美化文档。WPS Office支持多种布局和模板,可以帮助用户快速生成报告、简历、合同等文档,并进行高效的格式调整。
-
批注与修订功能:WPS Office支持多人协作和文档修订。用户可以在文档中插入批注,修改内容并跟踪更改记录。文档的修订模式可以帮助团队成员方便地进行审阅和反馈,提升文档编辑的效率。
表格和演示功能
-
数据处理与分析:WPS表格提供强大的数据处理功能,支持多种公式和函数的计算,帮助用户进行数据分析和财务管理。用户可以使用自动填充、数据透视表等功能,快速处理和分析大量数据。
-
图表插入与编辑:用户可以在表格中插入柱状图、饼图、折线图等多种图表,方便将数据以可视化形式展示。WPS Office支持动态图表和自定义图表样式,帮助用户清晰地展示数据趋势和关系。
-
演示文稿制作:WPS演示功能与Microsoft PowerPoint类似,用户可以创建专业的幻灯片演示。它提供多种幻灯片模板、动画效果和过渡效果,帮助用户轻松制作展示材料,适用于商务报告、学术演讲等场合。
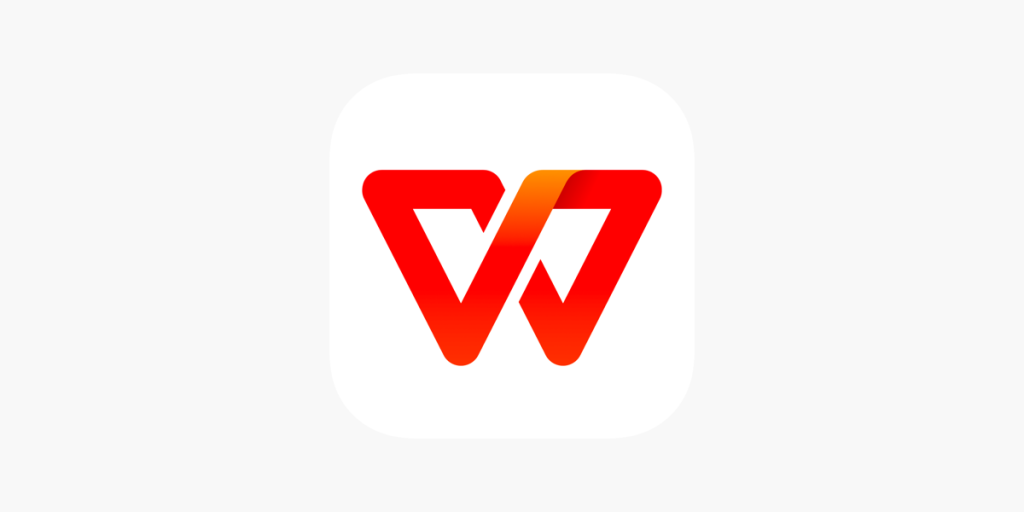
WPS Office多平台同步功能
跨设备同步文档
-
云端同步支持:WPS Office支持通过WPS云文档进行同步,用户可以在多个设备上随时访问和编辑文档。无论是从Windows电脑、Mac、Android手机还是iOS设备,用户都能保持文件的一致性。
-
实时更新:在不同设备上编辑同一个文档时,WPS Office会自动实时更新内容,确保每个设备上的文档都是最新版本。这使得用户在外出时也能继续处理未完成的工作,提高了工作效率。
-
支持多账户同步:用户可以通过登录同一个WPS账户,在不同设备间同步文档。这样,即使在更换设备时,文档也能及时更新和同步,确保无缝衔接和持续工作。
移动端与桌面端文件共享
-
跨平台共享文件:WPS Office提供了跨平台文件共享功能,用户可以轻松将桌面端的文件分享给移动设备,或从手机上传文档到PC端。文件共享可以通过链接、邮件或直接发送至WPS云进行。
-
多人协作编辑:在共享文档的过程中,用户可以与他人进行实时协作编辑。通过WPS Office,团队成员可以同时在线编辑同一文件,查看彼此的修改,并通过评论和标注进行互动。
-
无需网络连接共享:用户在移动设备上可以下载WPS Office的文件,并在离线模式下编辑。编辑完成后,文件会在恢复网络连接时自动同步到云端,确保在不同设备间的文件始终保持最新状态。
如何在Windows上安装WPS Office?
如何在Mac上安装WPS Office?
如何在移动设备上安装WPS Office?
Telegram中文 其他新闻
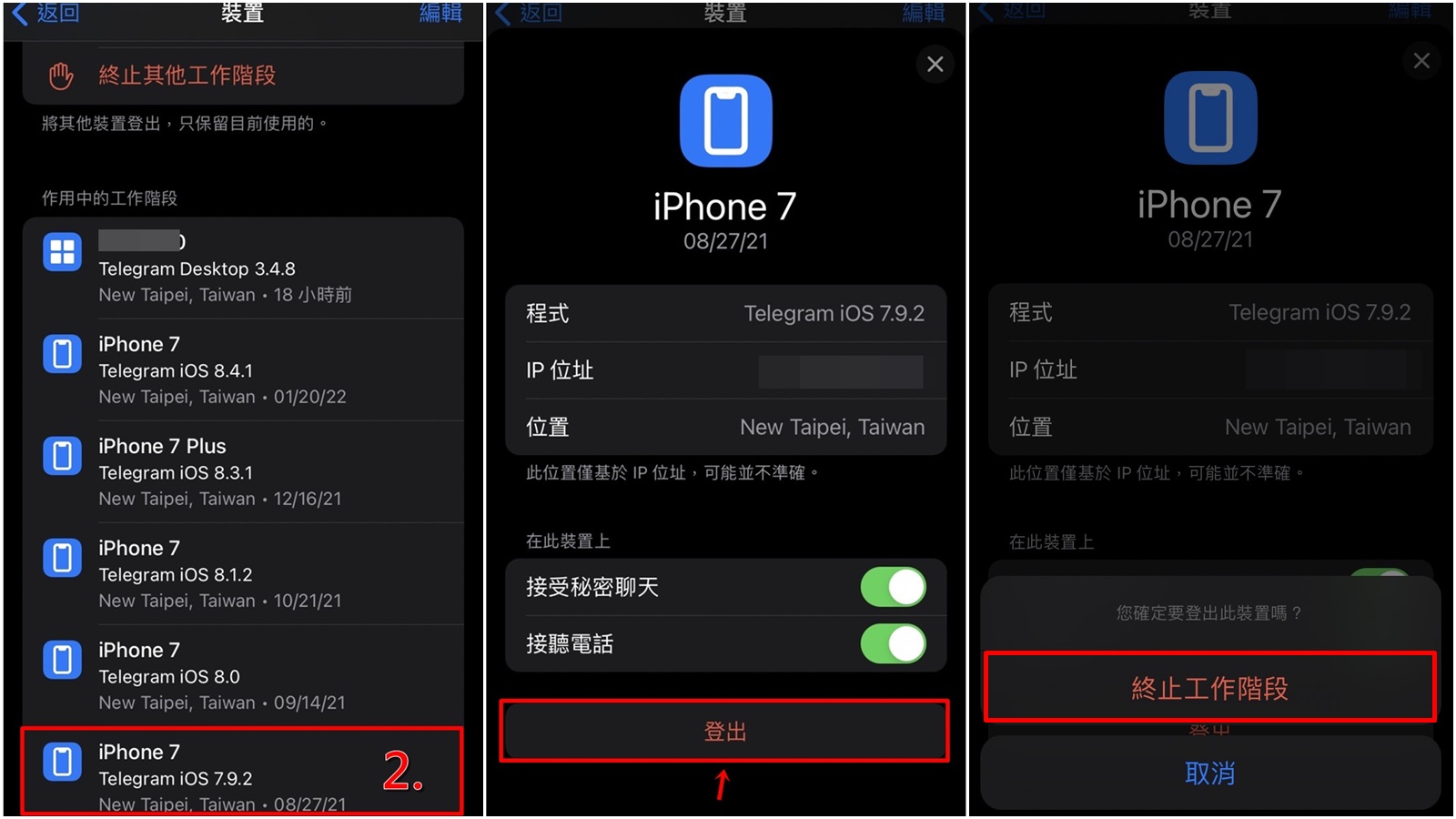
TG如何登出?
要在Telegram(TG)上登出账户,您可以按照以下步骤操作:打开Telegram应用,点击左上角的菜单按钮 […]

为什么喜欢用Telegram?
人们喜欢使用Telegram的原因主要是因为它提供了高度的隐私保护和安全性。Telegram支持端对端加密的私 […]
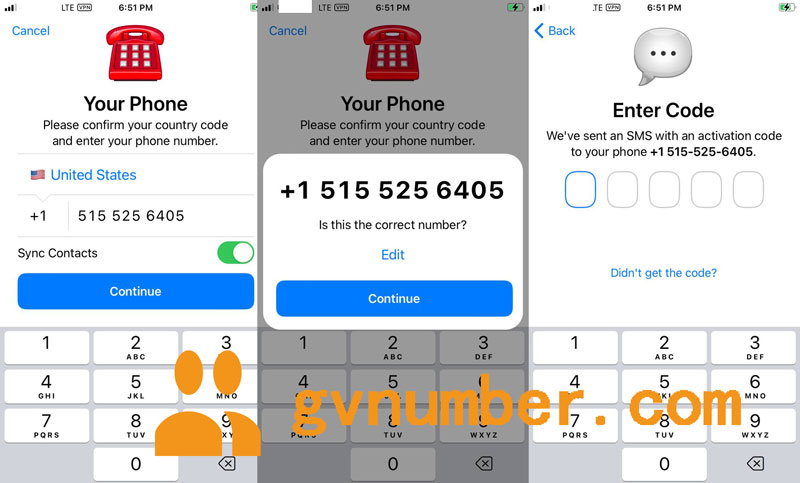
TG怎么用短信登录?
要使用短信登录Telegram(TG),首先打开Telegram应用或网站并选择登录。输入你的手机号码并选择对 […]

telegram大陆可以用吗?
Telegram 在中国大陆由于网络审查通常无法直接访问。用户需要通过VPN(虚拟私人网络)等方式绕过网络限制 […]